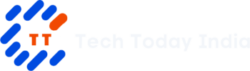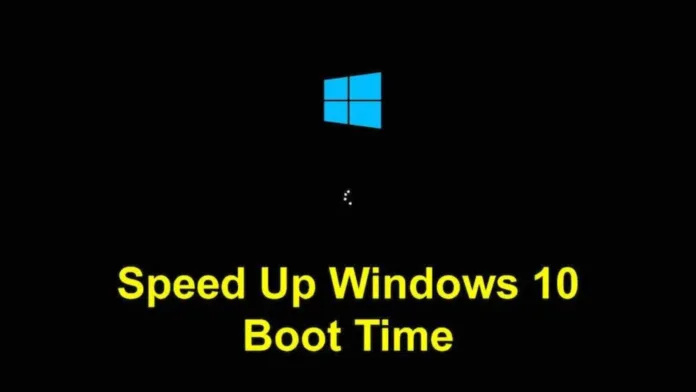With an plenty of elements and functionalities, Windows 10 is a working framework that is adaptable and strong. Slow Windows 10 boot time, then again, can be irritating and tedious for specific clients. The time it takes for your PC to boot up and stack the work area in the wake of turning it on is known as the boot time. Boot time can be impacted by a great many factors, including malware, equipment, programming, and settings. Fortunately, there are strategies for extending Windows 10’s boot time and working on the speed and responsiveness of your PC. These are a few clues and procedures for you to attempt.
Table of Contents
Disable Unnecessary Startup Programs To Increase Windows 10 Boot Time
A typical justification behind a sluggish boot time on PCs is an exorbitant number of auto-running projects. These applications can possibly dial back your PC and go through significant framework assets. To stop futile startup software engineers, make the accompanying moves:
- To get to Undertaking Supervisor, play out a right-click on the taskbar.
- To see the rundown of applications that send off at startup, select the Startup tab.
- Find and right-click any projects that you don’t utilize or require.
- Pick Impair to prevent them from firing up.
- To handicap any extra projects, follow these means once more.
- Verify whether your PC’s boot time diminishes after a restart.
Fast Startup Feature
By saving a framework information to a grind when you shut down your PC, the quick startup highlight empowers your PC to rapidly fire up more. Thusly, your PC will not need to stack all that without any preparation when you turn it on — rather, it can proceed the latest relevant point of interest. – Select Framework and Security from the Control Board in the wake of opening it to empower quick startup to increase Windows 10 boot time.
- Select What the power buttons do by tapping on Power Choices.
- To get to the closure settings, click Change settings that are not accessible as of now.
- Subsequent to choosing “Save changes,” check the crate marked “Turn on quick startup (suggested).”
- Verify whether your PC’s boot time diminishes after a restart.
Also Read: Windows 10: For Environmental Impact Microsoft Ending Support
Update Your Drivers
The product known as drivers empowers correspondence between your PC and its equipment, including your console, mouse, printer, and different gadgets. Your boot time might be affected by execution and similarity issues welcomed on by obsolete or ruined drivers. To refresh your drivers, make the accompanying moves:
- Type gadget administrator into the pursuit bar and select the main outcome to get to the Gadget Chief.
- Expand the classifications and quest for any gadgets that have a red cross or a yellow interjection point neighboring them. These recommend that the driver might be having issues.
- Pick Update driver by playing out a right-click on the gadget.
- To introduce the latest driver, select Inquiry naturally for refreshed driver programming and comply with the on-screen bearings.
- Do this method on any extra gadgets that require refreshing.
- Take a stab at restarting your PC to check whether that abbreviates the boot time.
Also Read: Microsoft Windows 10: Navigating the Transition and the Introduction of Windows 365
Clean Up Your Disk
Your PC might get a great deal of garbage documents over the long haul, including log records, brief documents, reserve records, and that’s just the beginning. Your PC might run increasingly slow more circle space because of these records. To clean up your plate, make the accompanying moves:
- Select the drive you wish to tidy up with a right-click in Document Voyager; this is regularly the C: drive.
- In the wake of picking Properties, select Circle Cleanup.
- Select the suitable checkboxes for the record classifications you wish to eliminate, for example, Reuse Receptacle, Transitory Web Documents, and so on.
- Subsequent to choosing alright, select Erase Documents to ensure.
- Verify whether your PC’s boot time diminishes after a restart.
Check for Malware
Malware is vindictive programming that can taint your PC and lead to various issues, including undesirable promotion show, PC log jam, fraud, and the sky is the limit from there. Malware can likewise postpone your Windows 10 boot time by obstructing framework processes while it runs behind the scenes. To check for malware, make the accompanying moves:
- Introduce a dependable antivirus program, as Norton, McAfee, Windows Safeguard, and so on.
- Direct a careful PC examine and dispense with any dangers found.
- Take a stab at restarting your PC to check whether that abbreviates the Windows 10 boot time.
Conclusion
The boot season of your PC essentially affects the two its usefulness and client experience. By utilizing the previously mentioned tips and deceives, you can broaden Windows 10’s boot time and work on the speed and effectiveness of your PC. Assuming none of these fixes settle the issue, you could have to consider updating your computer chip, Slam, SSD, or other equipment. Have a go at resetting your Windows 10 or beginning once again without any preparation as another option, however make certain to back up any essential documents in advance. You can profit from a fast and consistent Windows 10 boot time by doing this.
Disclaimer:
AI was used to conduct research and help write parts of the article. We primarily use the Gemini model developed by Google AI. While AI-assisted in creating this content, it was reviewed and edited by a human editor to ensure accuracy, clarity, and adherence to Google's webmaster guidelines.