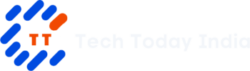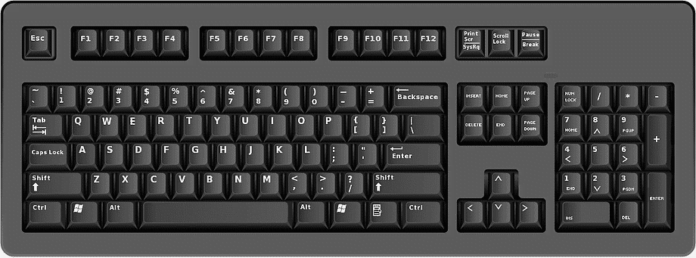Function keys are a set of keys on a computer keyboard that are used to perform specific functions. These keys are labeled F1 through F12 and are located at the top of the keyboard. The functions of these keys vary depending on the operating system and the application being used.
Let us take a look at the functions of these keys with different applications.
Function Key F1
In most applications and operating systems, pressing function key F1 immediately launches the help menu or documentation for the active program or window. This provides quick access to guidance and troubleshooting information.
Additional Functions:
- Windows:
- Windows + F1: Opens the Windows Help and Support Center.
- Ctrl + F1: Hides or displays the ribbon in some Microsoft Office applications.
- Browsers:
- Some browsers allow you to customize the behavior of F1 using extensions or settings.
- Other Programs:
- Specific programs may assign unique functions to F1, such as:
- Refreshing data
- Toggling features
- Triggering actions
- Specific programs may assign unique functions to F1, such as:
Function key F2
General Functions:
- Renaming files and folders: In most Windows file managers (including File Explorer), pressing F2 on a selected file or folder allows you to quickly rename it without right-clicking and choosing “Rename.”
- Editing cell contents in Excel: In Microsoft Excel, pressing F2 while a cell is selected places you directly in edit mode within that cell, enabling you to modify its contents efficiently.
- Accessing BIOS/UEFI setup: During the initial boot process of many computers, pressing function key F2 (sometimes along with the Fn key on laptops) enters the BIOS or UEFI setup screen, where you can configure system hardware settings.
Additional Functions in Specific Contexts:
- Microsoft Word:
- Ctrl + F2: Opens the Print Preview window.
- Alt + Ctrl + F2: Opens the document window.
- Windows Command Prompt: Displays previously entered commands (command history).
- Some laptops: Adjusts screen brightness (usually in combination with the Fn key).
- Some browsers: Activates Caret Browsing mode for navigating web pages with the keyboard.
- Customizable actions: Some software programs allow you to assign custom functions to the F2 key within their settings.
Key Points:
- The F2 key’s primary function is renaming files and folders in Windows-based operating systems.
- Its functionality can vary depending on the software or context in which it’s used.
- Some keyboards require pressing the Fn key simultaneously to activate the F2 key’s primary function.
- It often has secondary functions within specific programs or operating system environments.
Also Read: The Apple Watch 9 And Tata Mumbai Marathon 2024
Function Key F3
Common Uses:
- Search: In most Windows applications, including browsers, text editors, and file explorers, function key F3 activates the “Find” function, allowing you to search for specific text or content within the current document or window.
- Repeat Last Command: In command-line interfaces like Command Prompt or Terminal, F3 repeats the last command you entered, saving you time and effort from retyping it.
Specific Applications:
- Microsoft Word:
- Shift+F3 cycles through capitalization options (e.g., uppercase, lowercase, titlecase).
- Ctrl+F3 cuts selected text to the Spike (a special clipboard).
- Pressing F3 again pastes the Spike’s contents.
- Microsoft Outlook: Windows Key+F3 opens the Advanced Find window for more complex searches.
- Visual Studio: Ctrl+F3 finds the next occurrence of the currently selected text.
- Adobe Photoshop: Shift+F3 fills a selected area with the previously used color.
- Other Applications: F3 might have unique functions in specialized software, so consult their documentation for specific details.
Operating Systems:
- Windows:
- In File Explorer, F3 opens the search box for finding files and folders.
- On the desktop, function key F3 opens the “Find Computers” window.
- macOS:
- F3 is not assigned a default function, but you can customize it using third-party tools.
- Linux: F3’s behavior varies depending on the desktop environment and applications.
Additional Functions:
- Laptops: On some laptops, F3 might control screen brightness or other hardware-related functions. Check your laptop’s manual for specific details.
Remember:
- The exact behavior of F3 can vary depending on the operating system, application, and keyboard layout.
- If you’re unsure about its function in a specific context, consult the application’s documentation or help resources.
Function Key F4
General Functions:
Repeating Actions: In many applications, F4 serves as a “repeat” key, replicating the last action you performed. This is a handy time-saver for tasks like formatting, inserting text, or applying styles. – Closing Windows: The combination of Alt + F4 is a widespread shortcut for closing the active window in most operating systems.
Application-Specific Functions:
Microsoft Excel: – Toggling Absolute/Relative References: Within formulas, F4 toggles between absolute ($A$1), relative (A1), and mixed cell references (e.g., $A1 or A$1), crucial for calculations and copying formulas. – Closing Workbooks: Ctrl + F4 closes the current workbook. – Repeating Last Action: F4 repeats the last action taken in a cell, such as formatting or data entry.
Word Processors (Microsoft Word, etc.): – Repeating Last Command: F4 often repeats the last command executed, such as applying a style or inserting a symbol.
Web Browsers: – Accessing Address Bar: F4 can access the address bar in some browsers, making it easier to type in URLs. – Displaying Auto-complete Suggestions: In certain browsers, F4 shows a list of auto-complete suggestions, facilitating web navigation.
File Explorers: – Address Bar Focus: F4 shifts focus to the address bar in Windows File Explorer or similar file management tools.
Other Applications: – Custom Functions: Many applications assign unique functions to F4, so checking the specific program’s documentation or help files is always advisable.
Additional Insights:
- Function Key Behavior: The precise behavior of F4 can vary depending on the application, operating system, and any custom keyboard settings you’ve applied.
- Customization: Some keyboards or software allow you to remap the F4 key to perform different actions.
- Exploration: Experimenting with F4 in different programs is recommended to uncover its various uses and enhance your productivity.
Function Key F5
Primary Function:
- Refresh or Reload: In most applications, including web browsers, file explorers, and email clients, function key F5’s primary function is to refresh or reload the current content. This fetches the latest data from the source, ensuring you’re viewing the most up-to-date information.
Common Uses Across Applications:
- Web Browsers: Reloads the current webpage, reflecting any changes made since it was last loaded.
- File Explorers: Refreshes the file list, displaying any new files or changes to existing ones.
- Email Clients: Checks for new emails and updates the inbox.
- Word Processors: Redisplays the document, incorporating any recent edits or formatting changes.
- Code Editors: Rebuilds or recompiles the code, showing any errors or updates.
Other Applications and Operating Systems:
- Windows Command Prompt: Cycles through previous commands in the command history.
- Microsoft PowerPoint: Starts a slide show presentation.
- Microsoft Excel: Recalculates all formulas in the worksheet.
- Some browsers: Enters or exits full-screen mode.
- Some laptops: Controls volume or screen brightness when combined with a function (Fn) key.
Additional Context and Tips:
- Customizable: Specific functions of function key F5 can vary depending on the application and operating system. Check software documentation or support resources for details.
- Browser Cache: To ensure a complete refresh and avoid loading cached content, you can often hold down Ctrl or Shift while pressing F5.
- Shortcut Combinations: F5 can be used in combination with other keys for additional functions, such as Ctrl+F5 for a hard refresh in browsers.
- Accessibility: F5 can be a valuable tool for people with visual impairments, as it allows them to quickly check for updates without needing to navigate through menus.
Remember: Always consult the documentation of the specific application or system you’re using to confirm the exact function of the F5 function Key in that context.
Functions Key F6
General Navigation:
- Web Browsers: Quickly moves the cursor to the address bar, allowing you to type a new URL or search query without using the mouse.
- Windows Explorer: Cycles through different panes, such as the file list, navigation pane, and preview pane.
Microsoft Excel:
- Switches between different sections of the interface, including the worksheet, ribbon, and task panes.
Microsoft Word:
- Activates the next pane or frame for navigation.
- Opens the “Go To” dialog box for quick document navigation.
Other Applications:
- Adobe Photoshop: Activates the brush tool.
- Adobe Illustrator: Cycles through screen modes (Normal, Outline, Preview).
- Many text editors: Move the cursor to the next misspelled word or grammar error.
Customizable Functions:
- On some keyboards, function key F6 can be customized to perform different tasks using third-party software or keyboard settings.
Additional Considerations:
- Fn Key Combination: On some laptops, you may need to press Fn + F6 to access the primary function of F6.
- Program-Specific Behavior: Always consult the documentation of individual programs to determine their specific use of F6.
Function Key F7
Microsoft Word and Outlook:
- Spell check and grammar check: Initiates a comprehensive check for spelling and grammar errors within the active document or email.
- Thesaurus: Press Shift + F7 to access synonyms for a highlighted word.
Windows:
- Boot menu: Press F7 repeatedly during startup to access the Advanced Boot Options menu, commonly used for troubleshooting or entering Safe Mode.
Browsers:
- Caret browsing: Activates caret browsing mode in Firefox, allowing navigation through text using keyboard arrow keys.
Other applications:
- Slideshows: Launches slideshows in PowerPoint and some other presentation software.
- Keyboard backlight: Controls the brightness of keyboard backlights on some laptops.
- Volume: Adjusts speaker volume on certain laptops.
- Replies to emails: Composes a reply to the active email in Outlook.
Additional combinations:
- Ctrl + Shift + F6: Opens another open Word document.
- Alt + F7: Finds the next misspelling or grammatical error in Word.
Key points to remember:
- Function key behavior can vary depending on the specific application or keyboard model.
- Some laptops and keyboards may require holding down the Fn key to activate F7’s primary functions.
- Customize F7’s behavior in certain applications through their settings or preferences.
- For specific instructions within a particular program, refer to the application’s documentation or help section.
Function key F8
In Windows operating systems:
- Accessing Advanced Boot Options:
- Press F8 repeatedly during the initial startup process (before the Windows logo appears) to enter the Advanced Boot Options menu.
- This menu offers troubleshooting and startup options like:
- Safe Mode: Starts Windows with minimal drivers and services, helpful for diagnosing issues.
- Last Known Good Configuration: Loads a previously working configuration, potentially fixing problems caused by recent changes.
- Enable Boot Logging: This creates a log file of the boot process, useful for troubleshooting startup errors.
- Disable Automatic Restart on System Failure: Prevents automatic restarts after crashes, allowing for error message viewing.
- Repair Your Computer: Accesses recovery tools for system repair or restoration.
In other applications:
- Microsoft Excel:
- Extends a selection of cells.
- Enables “Add to Selection Mode” to quickly select non-adjacent cells.
- Microsoft Word:
- Turns on Extended Selection mode for selecting text blocks.
- Microsoft Outlook:
- Forwards emails.
- Some browsers:
- Opens the developer console.
- Media players:
- Mutes or unmutes audio.
- Other programs:
- May have custom functions assigned to F8 (check software documentation).
Additional considerations:
- Laptops:
- Often requires pressing Fn + F8 to activate F8’s primary function.
- Customization:
- Some software allows remapping F8 to different actions.
- Operating system compatibility:
- The specific functions of F8 may vary slightly across different Windows versions.
Function Key F9
Functionality varies across programs and operating systems:
Common uses:
- Microsoft Word: Refreshes the document, updating fields, links, and table of contents.
- Microsoft Outlook: Sends and receives emails.
- Programming environments: Often used to compile or run code (e.g., Visual Basic 6, Python, Lua).
- Browsers: Sometimes used to toggle Caret Browsing mode (Mozilla Firefox).
- Mac OS X:
- Fn + F9: Opens Mission Control for managing windows and workspaces.
- F9 alone: Displays thumbnails of windows in the current workspace.
- Windows:
- Some laptops: Adjusts screen brightness or volume.
Other notable uses:
- QuarkXPress: Opens the Measurements toolbar.
- BIOS/UEFI: Accesses boot menu for options like Safe Mode.
- Some laptops: Toggles touchpad on/off.
- Some games: Assign specific actions or functions.
Additional considerations:
- Function keys might have different actions depending on software or settings.
- Some keyboards require pressing the Fn key to activate F9’s primary function.
- Customizing function key behavior is often possible through software settings or keyboard shortcuts.
To determine function key F9’s exact function in a specific context:
- Consult the program’s documentation or help files.
- Look for on-screen prompts or tooltips.
- Experiment with pressing F9 in different scenarios.
Functions Key F10
General Functions:
- Accessing Menu Bar: In most Windows applications, pressing F10 activates the top-level menu bar, allowing you to navigate through menus using arrow keys and select options without using a mouse.
- Right-Clicking: Pressing Shift + F10 usually functions as a right-click, opening context menus for files, folders, icons, or selected elements.
Specific Functions in Different Software:
- Microsoft Office:
- Starts spell check in Word, Outlook, and other Office programs.
- Shows or hides the Office task pane (on some keyboards).
- Internet Browsers:
- Activates the full-screen mode in most browsers (F11 is also commonly used for this).
- Windows Explorer:
- Opens the address bar to quickly navigate folders.
- BIOS and Boot Menus:
- Often used to save and exit settings or access boot options.
- Specific Applications:
- May have unique functions assigned to F10, such as opening certain menus or dialog boxes.
Additional Notes:
- Fn Key: On some keyboards, especially laptops, you might need to press Fn + F10 to access the standard F10 functions.
- Customization: Some software allows you to customize the behavior of F10 keys to suit your preferences.
Tips for Effective Use:
- Menu Navigation: Use F10 to quickly access menus without reaching for the mouse.
- Context Menus: Employ Shift + F10 for quick access to context menus.
- Keyboard-Focused Work: Master F10 and other function keys to enhance productivity, especially when working extensively with the keyboard.
Function Key F11
Primary Function:
- Toggles Full-Screen Mode in Most Web Browsers:
- Expands the browser window to fill the entire screen, hiding toolbars, tabs, and the address bar.
- Provides a more immersive viewing experience and minimizes distractions.
- Press F11 again to exit full-screen mode.
Other Common Functions:
- Microsoft Excel:
- Shift+F11: Creates a new spreadsheet in a new tab.
- Microsoft Word:
- Shift+F11: Opens the Styles pane for quick formatting options.
- Some Video Players:
- Enters or exits full-screen video playback mode.
Additional Functions in Specific Programs:
- Adobe Photoshop:
- Cycles through screen modes for viewing images.
- Eclipse IDE:
- Debugs the current project.
- Microsoft Visual Studio:
- Goes to the definition of the selected object or code element.
Customization:
- Some keyboards or software allow you to customize the function of F11.
- Check your keyboard or software settings for customization options.
Key Points:
- The specific function of F11 varies depending on the program or operating system you’re using.
- Experiment with F11 in different applications to discover its various uses.
- Consider customizing F11 to suit your workflow for increased productivity.
Function Key F12
Primary Function:
- Opening Developer Tools in Web Browsers:
- In most web browsers (Chrome, Firefox, Edge, Safari), pressing F12 opens the developer tools, providing a suite of features for web developers and designers:
- Inspecting HTML, CSS, and JavaScript code
- Debugging code
- Monitoring network activity
- Analyzing performance
- In most web browsers (Chrome, Firefox, Edge, Safari), pressing F12 opens the developer tools, providing a suite of features for web developers and designers:
Common Uses in Other Applications:
- Microsoft Office:
- Word: Opens the “Save As” dialog box.
- Excel: Activates the formula bar.
- PowerPoint: Start the slide show from the current slide.
- Windows Explorer: Opens the “Save As” dialog box.
- macOS:
- Shows or hides the Dashboard (in macOS 10.4 or later).
Combinations with Other Keys:
- Ctrl + F12: Opens Word and creates a new document.
- Shift + F12: Saves the current document in Word.
- Ctrl + Shift + F12: Prints the current document in Word.
- Alt + F12: Opens the VBA editor in Microsoft Office applications.
System-Specific Functions:
- Boot Menu: On many computers, pressing F12 during startup accesses the boot menu, allowing you to choose the device to boot from (hard drive, CD/DVD drive, USB drive, network).
- Media Controls: On some keyboards, F12 doubles as a media control key, often for play/pause or track skipping, depending on the media player and system configuration.
- Laptop-Specific Functions: On certain laptops, F12 can toggle Wi-Fi, Bluetooth, or the microphone on/off.
Additional Notes:
- Customization: Some keyboard software allows you to customize the behavior of F12 keys and other function keys.
- Context-Specific Behavior: The exact function of F12 varies depending on the application or system you’re using. It’s always a good idea to check the application’s documentation for specific key bindings.
Additional Tips:
- Combinations with other keys: Function keys are often used in combination with other keys, such as Ctrl, Alt, and Shift, to perform additional tasks.
- Program-specific functions: Many programs have their unique functions assigned to the F keys. Refer to the program’s documentation for details.
- Customization: Some keyboards and software allow you to customize the functions of the F keys to suit your preferences.
Disclaimer:
AI was used to conduct research and help write parts of the article. We primarily use the Gemini model developed by Google AI. While AI-assisted in creating this content, it was reviewed and edited by a human editor to ensure accuracy, clarity, and adherence to Google's webmaster guidelines.